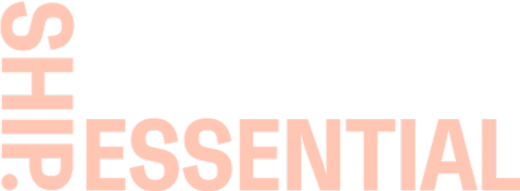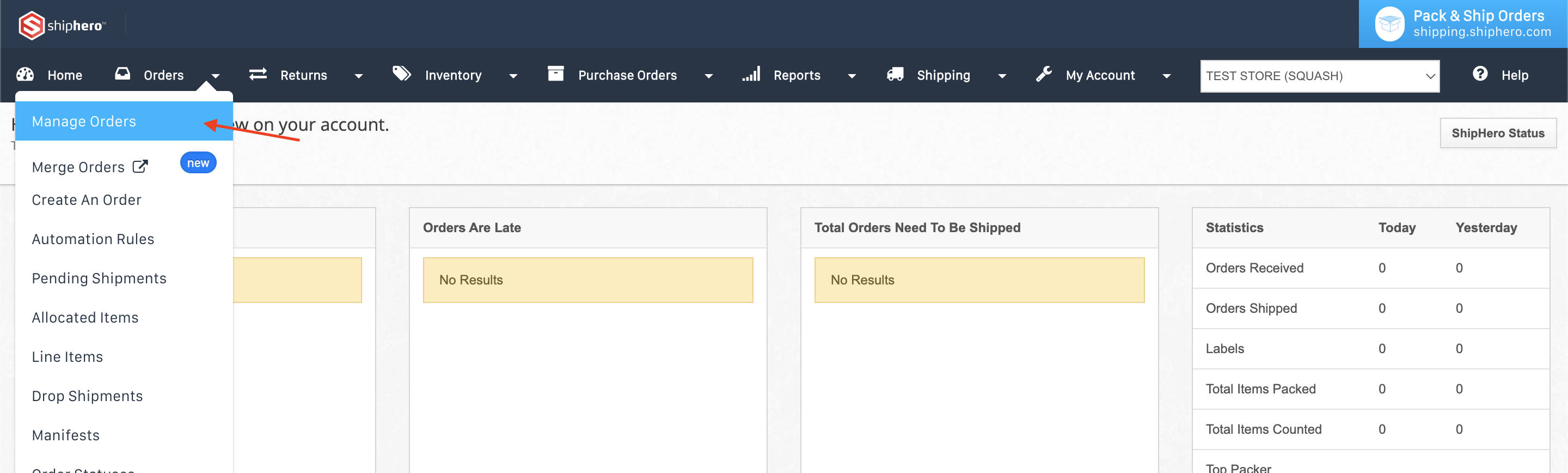View and Edit Orders
To view and manage pending Orders, on app.shiphero.com go to Orders > Manage Orders.
If you need to make bulk edits to orders or if you want to manage ship dates or holds, you can do so from the Manage Order page. There are many filters you can use to sort orders:
Order Date: By default, ShipHero sorts orders in real-time by the current week. You can use this filter to search for orders within a specific date range.
Fulfillment Status: State of the order (fulfilled, canceled, default/pending).
Ready to Ship: Orders ready to be picked and shipped.
In Tote: Orders currently in a tote and already picked.
Locked Orders: User has an order open on a mobile device.
Flagged:Mark to sort specific orders; this does not prevent the order from going to the picking queue.
On Backorder: Orders with products on backorder.
Shipping Name:Name that the order synced to ShipHero with from the store platform.
Shipping Method: Shipping service assigned to order.
Shop Name: Orders from the select store.
Filter by SKU: Search orders that contain certain product SKUs. You have the option to include kit components in your search. If you do not have this checked off, ShipHero will not consider the SKU in the search if it’s part of a kit.
Profile: The profile determines which invoice and the return address is used on the shipping label. If you have more than one e-commerce store, you may want different invoices and return addresses used depending on which store the order comes from.
Click into any order to make edits to the order itself by clicking on the order number. Once on the order page, the order number, date it was created, and store it imported from will appear in the upper right. Also, see details such as if the order is ready to ship, the fulfillment status, and multiple package detail options like "Allow Partial," "Alcohol," "Required Signature," or "Saturday Delivery."