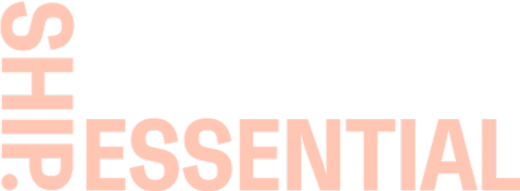Order Spike Preparations
Shopify has established API call limits based on your Shopify plan and historical order volume. When a spike in website traffic occurs, API requests are throttled so excessive volume does not cause the sales channel connection to go down. Too many requests at once may result in all requests failing.
The vast majority of the time, data between connected sales channels and ShipHero is updated within a minute or two. This time can increase when there's a high number of updates, such as many SKUs being updated or many orders bulk shipped at once.
If you are planning for a spike in volume via a drop or marketing campaign, we recommend taking the following actions to prepare for this increase in volume-
Connect with Shopify
Before an expected increase in web traffic, it's a great idea to connect with Shopify to see what advise they may have to prevent any issues. Often they will work with you to temporarily increase available API calls for apps like ShipHero and PDQ that are involved in the ordering process.
Add Expected Shipping Timelines
It's always a great idea to add language on your website to inform your customers of order processing and delivery expectations, especially when pre-selling inventory. This will greatly reduce customer questions through your support channels.
Disable Inventory Sync
When expecting a high volume sales day, you can minimize the chance of throttling delays by temporarily disabling ShipHero Inventory Updates and instead relying on Shopify to manage inventory. This option can be enabled by-product or on the entire store.
Disable ShipHero Inventory Management By Product
Using the Do Not Manage Inventory setting, you can disable inventory updates for a specific product from the product detail page in the Stores section.
Log on to app.shiphero.com and go to Inventory > Products.
Select the Product SKU you would like to disable inventory management on.
Scroll down to the Stores section and check the option for Do Not Manage Inventory.
Disable ShipHero Inventory Management For Your Entire Store
To disable inventory sync for the whole store, use the in-store settings.
Log into app.shiphero.com and go to My Account > Stores > Settings
On the right side of the page, under Sync Settings ShipHero to Shopify, uncheck the option to Have ShipHero Manage my Shopify Inventory.
Note: Do not forget to re-enable the option for ShipHero manage your inventory once the sale is over so that inventory numbers sync back up.