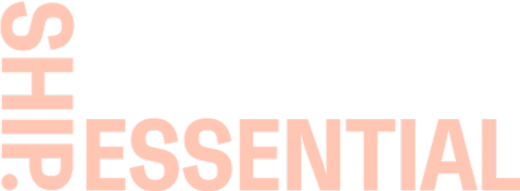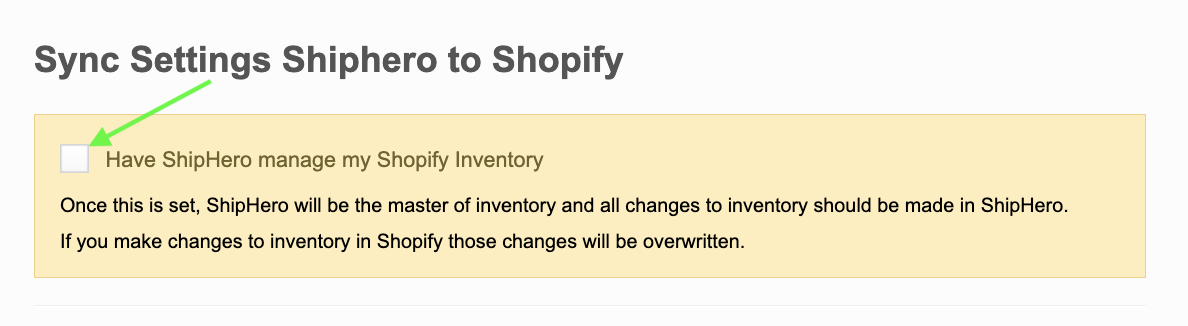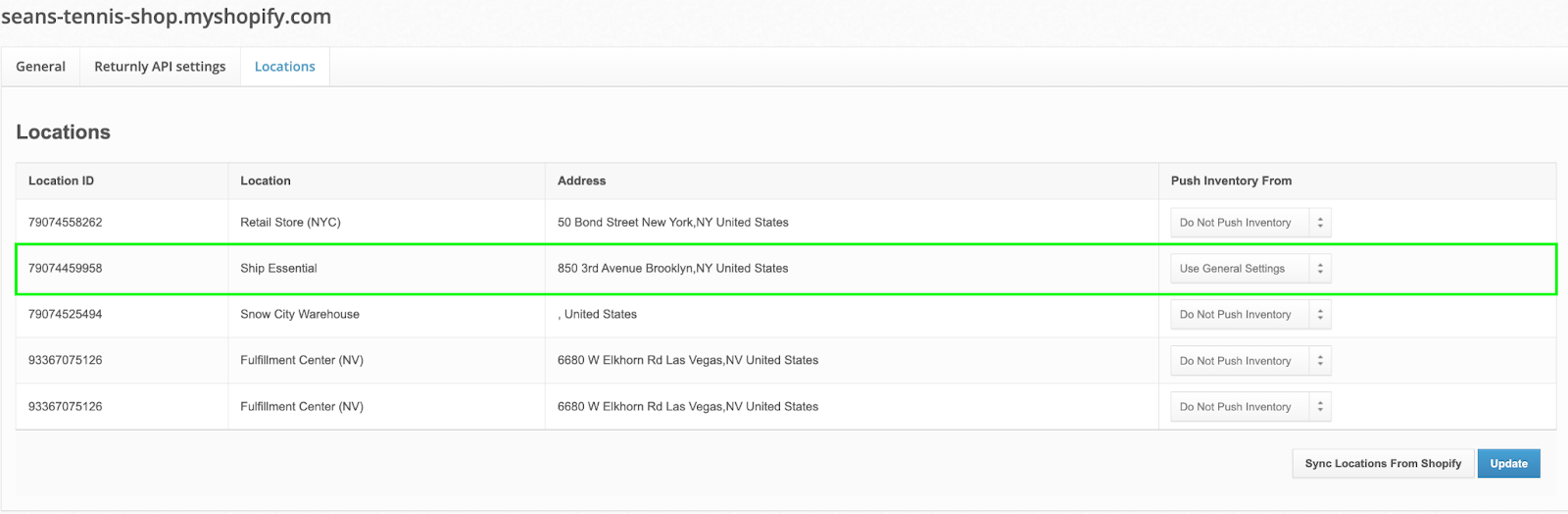Inventory Sync
Overall Sync
Inventory Sync allows for the syncing of inventory figures from ShipHero to Shopify to ensure accurate inventory levels are presented in Shopify. Turn On Overall Inventory Sync complete the following steps:
Go To My Account > Stores > Settings
Check “Have ShipHero Manage my Shopify Inventory
Click Save
After these is saved, you need to contact ShipHero support
Note: The Overall Sync needs to be turned on for any of the other Inventory Sync settings to work.
Location Specific Sync
What is a Shopify Location?
Shopify locations are a feature in Shopify that represents locations in the real world. A Shopify store owner may have multiple locations where they store or sell goods. This can include warehouses, retail stores/POS, popups, drop shippers, or any other place where a store owner manages or stocks inventory. The Shopify Location functionality is relatively recent (launched mid-2018) and is an improvement on their POS functionality. Each location will have its own inventory number.
Managing Shopify Locations in ShipHero
ShipHero supports Shopify's Location functionality and is particularly useful for multi-warehouse accounts, as well as 3PL accounts and their clients. Locations are specific to each store, and can be viewed as follows:
Go to app.shiphero.com > My Account > Stores
Select the settings for your specific Shopify store
Go to the Locations tab
The locations management page looks similar to the below screenshot. Each row represents a Shopify Location. The columns titled Location ID, Location, and Address come from Shopify and can be updated using the Sync Locations From Shopify button. The column titled Push Inventory From is used to determine which warehouse or combination of warehouses in ShipHero will be used as a source of inventory.
Adjusting the "Push Inventory From" Settings
There are several options in the Push Inventory From settings, as defined below:
Use General Settings: This is the default setting and will defer inventory control back to the Inventory Warehouse setting under the General tab. This can be used to combine inventory in multiple warehouses into the Shopify Location.
Do Not Push Inventory: ShipHero will not update inventory for the Shopify Location.
Choosing a specific warehouse: Only the inventory in the chosen warehouse/s will update the Shopify Location. You can use CRTL or CMD to choose more than one warehouse.
Note: In each warehouse there is a checkbox "Don't include stock from this warehouse in available items to sell." If this setting is checked, it will always be taken into account regardless of the locations settings.
SKU Level Sync
ShipHero supports the ability to turn off Inventory Sync for specific SKUs if the overall Inventory Sync is turned on. Here are the steps to prevent the sync from occurring for specific SKUs:
Inventory > Products
On the Products page, select your desired SKU on the Product Page
Scroll down to the Store section and select “Do Not Manage Inventory” Option. This will prevent the sync of inventory for this specific SKU.